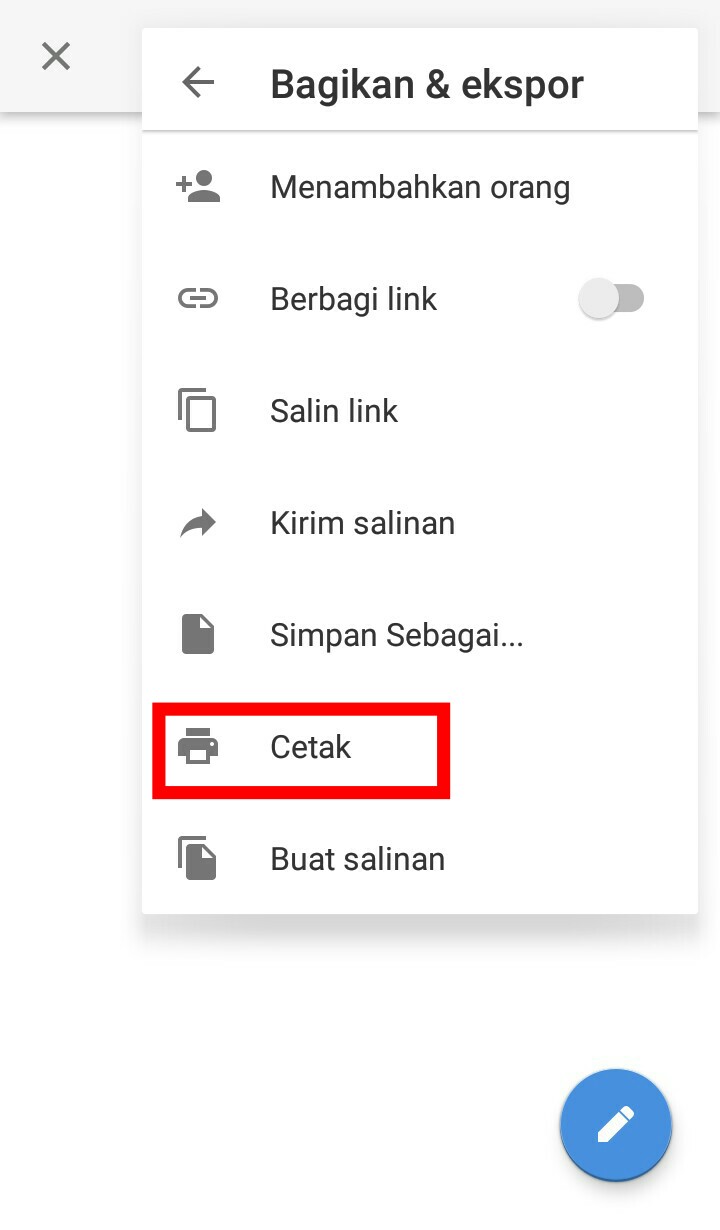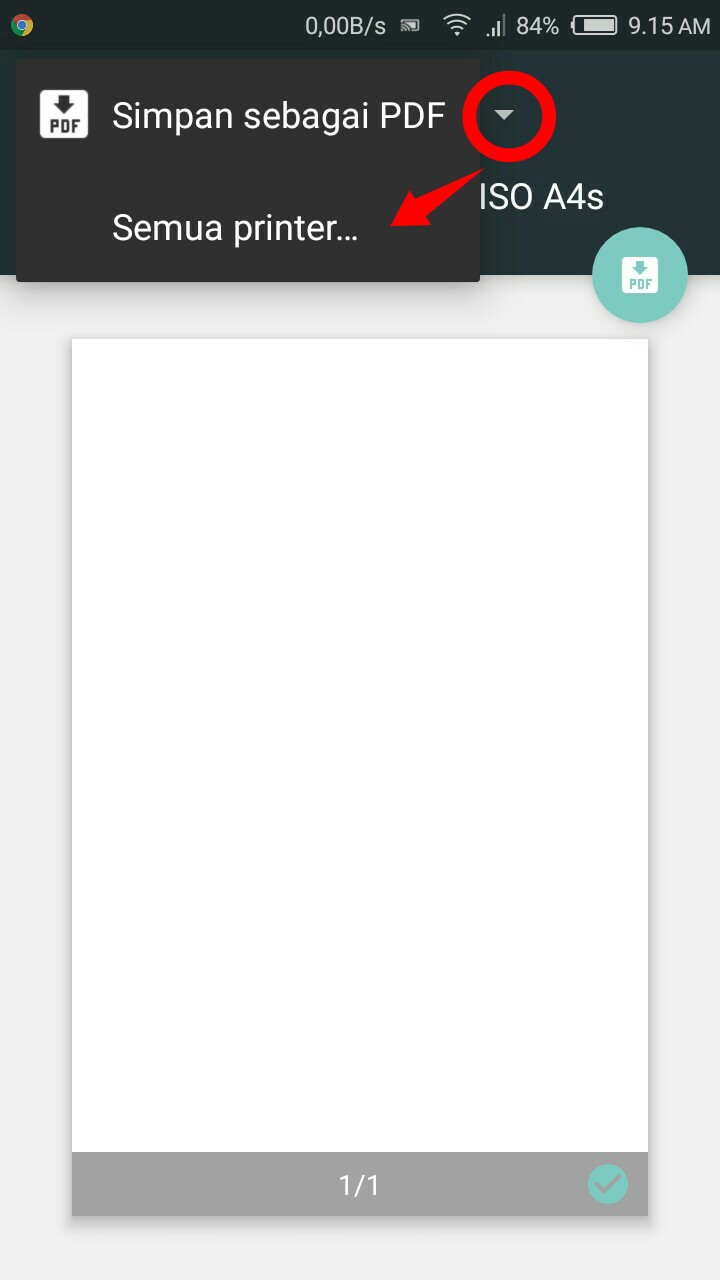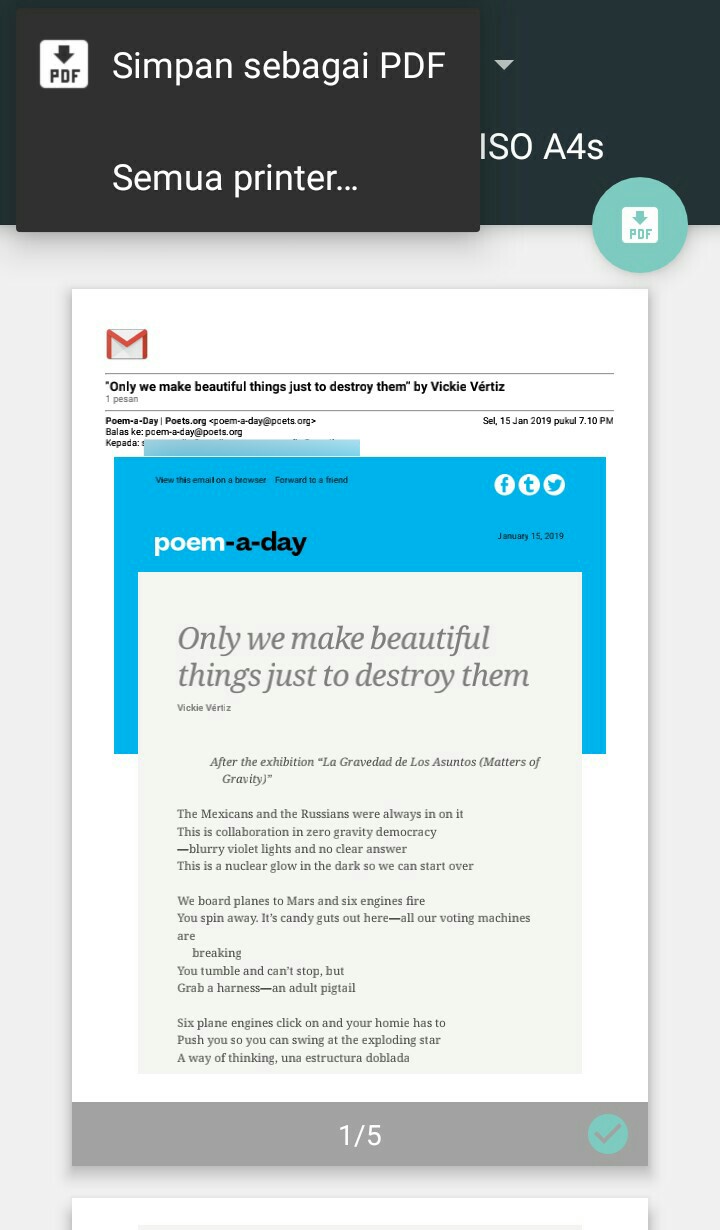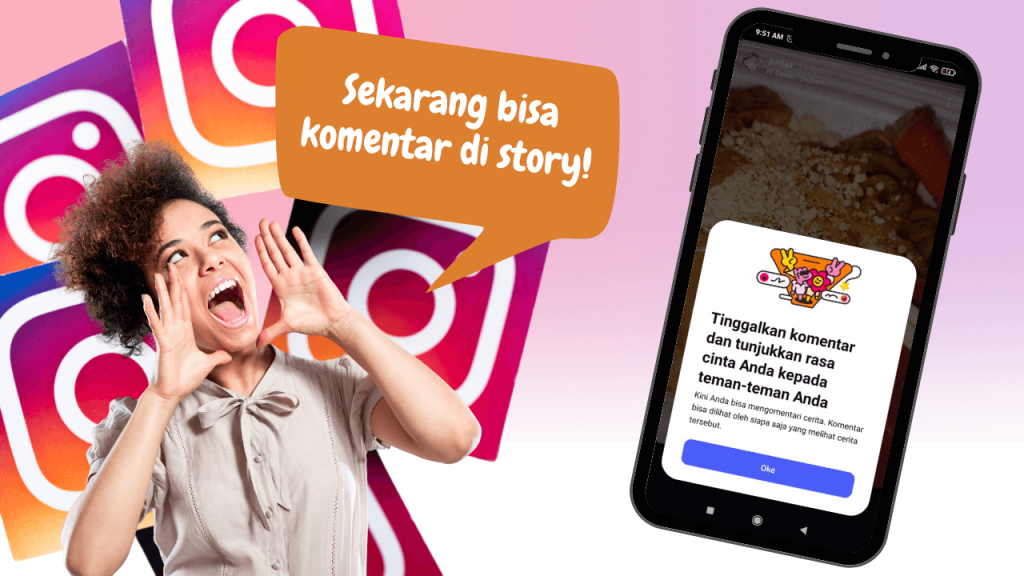Mencetak (Print) Langsung dari Smartphone Android: Begini Caranya
Teknologi ponsel yang semakin canggih membuat hampir segala hal yang awalnya hanya bisa dikerjakan di komputer sudah bisa dilakukan hanya dengan smartphone, termasuk mencetak dokumen (print). Kini Anda bisa mencetak dokumen langsung dari smartphone melalui Wi-Fi. Berikut adalah cara mencetak langsung dari smartphone Android.
Menggunakan Google Cloud Print
Untuk mencetak berkas dari smartphone Anda, smartphone harus terhubung dengan Google Cloud Print terlebih dahulu. Dalam beberapa smartphone, pilihan ini dapat Anda akses dengan menuju Setelan>Sistem, lalu cari opsi Pencetakan. Jika tersedia, Anda cukup mengetuknya, memilih Pencetakan Awan dan mengaktifkan opsi tersebut. Jika opsi Pencetakan tidak tersedia, Anda bisa mengunduh aplikasi Google Cloud Print dari Google Play Store.
Setelah mengunduh aplikasi, tambahkan printer baru. Anda akan diarahkan melalui proses untuk menambahkan printer.
Untuk proses termudah, sebaiknya Anda menggunakan printer yang Cloud-ready, atau terkoneksi ke jaringan Wi-Fi.
Cara Mencetak dari Android
- Buka berkas yang ingin Anda cetak.
- Ketuk ikon menu (biasanya berupa tiga titik).
- Ketuk Cetak.
- Ketuk tanda panah ke bawah (di sebelah Simpan sebagai PDF)
- Pilih printer yang ingin digunakan. Jika Anda tidak langsung menemukannya, ketuk Semua printer untuk melihat semua opsi.
- Setelah selesai, ketuk ikon cetak (biasanya berupa printer).
Cara Mencetak SMS
Untuk mencetak SMS dari smartphone Android Anda, gunakan aplikasi SMS Backup & Restore. Anda cukup mencadangkan SMS yang ingin dicetak ke Gmail atau Google Drive, kemudian mencetak SMS tersebut dari sana, dengan menggunakan opsi “Cetak”.
Cara Mencetak Halaman Web dan Pesan Gmail
- Buka halaman web yang ingin Anda cetak melalui Google Chrome, atau buka email melalui Gmail.
- Ketuk ikon menu berupa tiga titik.
- Ketuk Cetak.
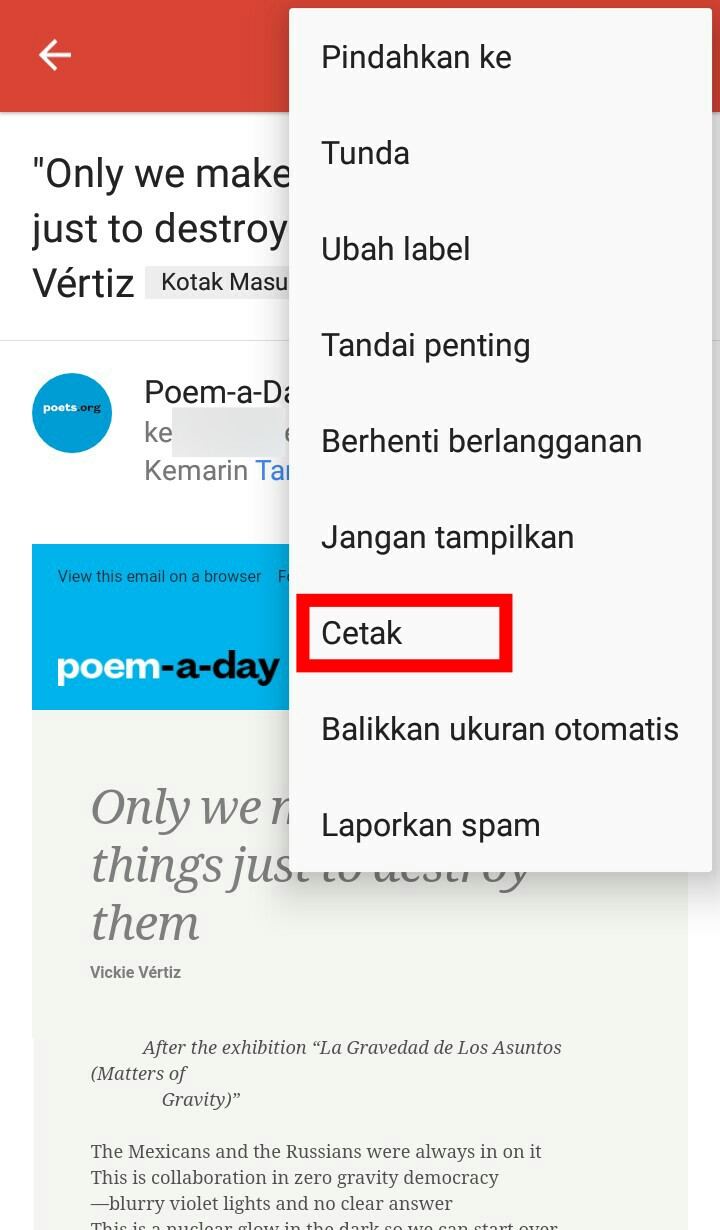
- Anda akan diarahkan ke halaman pencetakan, di mana Anda bisa memilih printer.
- Setelah selesai, ketuk ikon cetak.

Cloud Print
Cetak berkas dan dokumen dengan mudah dari smartphone Android Anda. Dengan aplikasi ini, Anda bisa menghubungkan printer Cloud-ready ke jaringan lokal hingga siap digunakan untuk mencetak dari smartphone. Anda bisa memantau kemajuan proses pencetakan di smartphone Anda.

SMS Backup & Restore
Buat cadangan untuk pesan SMS dan log telepon Anda agar tidak hilang. Cadangan dibuat di perangkat, dengan opsi pencadangan otomatis ke Google Drive, Dropbox, OneDrive, atau email. Anda juga bisa menyetel waktu rutin untuk pencadangan otomatis, dan memulihkan semua riwayat SMS atau SMS tertentu saja. Aplikasi ini juga dapat menghapus semua pesan dan log panggilan.

Chrome Browser – Google
Aplikasi peramban dari Google yang memungkinkan Anda untuk berselancar di internet secara cepat. Dilengkapi dengan fitur untuk menghemat kuota dan fitur penyamaran untuk berselancar secara anonim. Selain itu, terdapat juga Google Safe Browsing untuk melindungi perangkat Anda dari situs yang membahayakan.

Gmail
Aplikasi email keluaran Google yang menawarkan kemudahan dalam mengelola pesan-pesan Anda. Anda dapat menggunakan Gmail dengan beberapa akun Gmail berbeda. Dapatkan email Anda secepatnya dengan pemberitahuan dorong. Gmail membantu merapikan kotak masuk Anda dengan kategori email terpisah, yakni email primer, email sosial, dan email promosi.